-
MichelleJosephineJackson.
User deleted
REALIZZARE GIF DA VIDEO CON PHOTOSHOP
Benvenuti a questo nuovo tutorial di AAG, con cui vi spiegherò come realizzare una gif con il vostro Photoshop.
Per poter realizzare questo particolare lavoro grafico, vi occorreranno solo DUE programmi:
- Il primo si chiama “aTube Catcher” che potete scaricare QUI e che ci servirà per scaricare/convertire i video su cui lavorare;
- il secondo, ovviamente, è Photoshop, con cui faremo la maggior parte del lavoro.
Se non disponete di “aTube Catcher”, scaricatelo dal link che vi ho lasciato e installatelo. Dopo cliccate sull’icona e il programma vi apparirà con questa schermata:
Ora dobbiamo solo compilare le varie parti per scaricare il nostro video. Nel riquadro “URL” inserite il link della pagina in cui è presente il video. Se lo prendete, ad esempio, da YouTube, non è necessario prendere il link da sotto lo schermo, ma basta direttamente quello in alto della pagina. ATube lo riconoscerà comunque e avvierà la copiatura in ogni caso.
Nel secondo riquadro, “SALVA COME”, impostate da destinazione in cui il video verrà salvato. Nel mio caso ho impostato il mio desktop.
Nel terzo riquadro, “FORMATO”, bisogna impostare il tipo di video che ci serve per il lavoro, quindi il nostro programma non solo scaricherà dal YT (e da tutti gli altri programmi che diffondono video), ma nello stesso tempo convertirà il video nel formato che ci serve. Il formato riconosciuto da PS è il formato “MOV”, lo stesso che ho impostato nello stamp iniziale.
Lasciate le voci in basso (quelle con i quadratini accanto da crocettare) esattamente come nello stamp di sopra e limitatevi solo a premere “SCARICA” per avviare il salvataggio del video.
Il vostro video, in questa maniera, verrà salvato nel formato a voi utile direttamente con una sola azione.
N.B. In alternativa al programma "aTube Cather" possiamo usare un SITO per scaricare i nostri video. Si tratta di Savevid.com, un sito molto semplice da usare, in cui non dovete fare altro che inserire il link del video da scaricare nell'apposito riquadro in alto (URL) e subito dopo cliccare sul tato "DOWNLOAD". Il sito, una volta individuata la pagina del video, vi elencherà sotto tutti i formati in cui può scaricare il video.
Infatti, se entrate in un qualsiasi video di YouTube, troverete sulla barra di comando sotto il video una serie di ICONE, una delle quali è una ROTELLINA: se ci cliccate su, YT vi permetterà di scegliere in quale QUALITA' vedere il vostro video. Savevid riconosce le opzioni di questa rotellina e vi permette di scaricare video nelle diverse qualità disponibili su YT.
Tra le varie opzioni disponibili, le migliori sono "MP4" (bottoncino blu), "HD" e "FULL HD" (bottoncini gialli). Le altre icone ("Webm", "Flv" e "3GP") sono di qualità inferiore e non le consiglio.
Scegliete il video da scaricare, cliccando sopra e Savevid salverà nel vostro pc.
--------------------------------------------------------------------
Una volta scaricato, possiamo chiudere aTube e aprire il nostro PS. Per aprire il nostro video, dobbiamo procedere con il seguente percorso: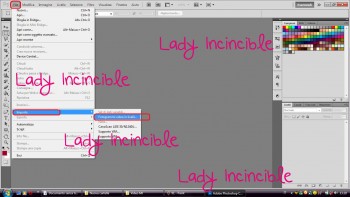
Dalla finestra che vi apparirà, andate a cercare il video che avete salvato e cliccate su “CARICA”. Il video vi verrà visualizzato dalla finestra “IMPORTA VIDEO IN LIVELLI“, che setteremo così:
Ora, come qualsiasi dispositivo video, se premiamo su Play, il video verrà azionato. Le altre due frecce sulla destra, invece, servono per far andare avanti e indietro il video: se premete le frecce una sola volta, il video scorrerà un secondo per volta, ogni volta che ci cliccherete su, mentre se premete i due tasti a pressione prolungata, il video scorrerà più veloce.
Una volta che avete inquadrato la sequenza che volete usare, procediamo con il taglio. Fermate il video all’inizio del fotogramma che volete salvare e dopo dalla tastiera cliccate a “pressione prolungata” il tasto “MAIUSC” (è quello che in genere si trova sopra in tasto “ctrl” e che ha disegnata una freccia diretta verso l’alto. Sulla tastiera ce ne sono 2, uno a destra più largo e l‘altro a sinistra più stretto) e cliccate o sul tasto play, oppure sul tasto per l’avanzamento in avanti per essere più precisi. Vedrete che la barra del video verrà colorata di un grigio più scuro
Questo vuol dire che PS ha selezionato quel dato pezzo e cliccando su ok questo verrà diviso in fotogrammi.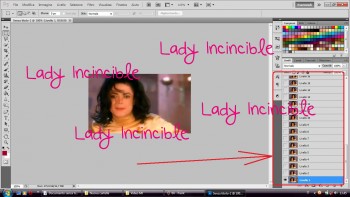
Ora apriamo la finestra “ANIMAZIONI” (www.imagebam.com/image/77e807189646732) e cerchiamo di sistemare i fotogrammi. In genere non di usano più di 30 fotogrammi e per questo devo eliminare qualcosa, visto che ne ho catturati 44.
Per eliminare i fotogrammi, basta intervenire sulla finestra delle Animazioni (nei livelli possono anche rimanere, non è necessario eliminare i fotogrammi anche da li). Per eliminare, selezioniamo il livello in eccesso e, o clicchiamo sull’icona del “cestino” in basso a sinistra della finestra Animazioni, oppure con il mouse clicchiamo con il tasto destro e selezioniamo “Elimina”.
Per eliminare più fotogrammi insieme, cliccate sull’ultimo fotogramma che volete eliminare, scorrete fino al primo e cliccate il tasto MAIUSC: verranno selezionati tutti e cliccando il cestino verranno eliminati.
Ora la mia gif ha 19 fotogrammi, ma non è finito. Dobbiamo prima cambiare la durata dei nostri fotogrammi: clicchiamo sull’ultimo fotogramma, scorriamo e clicchiamo sul primo premendo nello stesso tempo il tasto MAIUSC per selezionarli tutti quanti. Clicchiamo da uno qualsiasi sulla freccetta in basso ad ogni fotogramma e selezioniamo “0,1 sec”.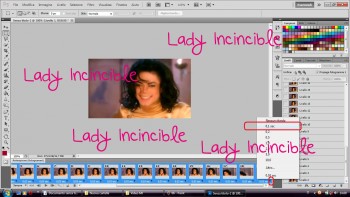
Ora, con pazienza, contrastiamo ogni fotogramma: selezioniamo il primo fotogramma da Animazioni e selezioniamo lo stesso dalla palette dei livelli a destra. Andiamo su FILTRO >> CONTRASTA >> CONTRASTA e procediamo così per tutti i livelli, cioè selezioniamo il secondo fotogramma da Animazioni e poi selezioniamo lo stesso dalla palette e contrastiamo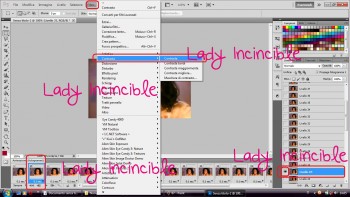
Procediamo così fino all’ultimo fotogramma, in modo da migliorare la qualità dell’immagine.
Dopo ho usato lo strumento TAGLIERINA e ho ridotto la dimensioni della gif.
Dopo selezionate il primo fotogramma di Animazioni e l’ultimo livello dalla palette dei livelli e cliccate sullo strumento testo. Firmate il lavoro con un pixel font e collocatelo correttamente ai bordi della gif.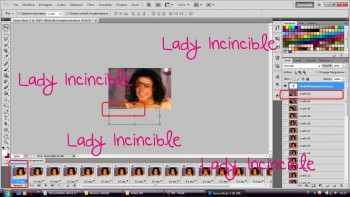
Ora non ci resta ch salvare la nostra gif. Andiamo su “FILE >> SALVA PER WEB E DISPOSITIVI” e settate in questo modo:
Dopo di che confermate con SALVA. Ecco il mio risultato finale. ^^
FINE
P.S. In ogni caso, maggiore è la qualità del video, migliore è il risultato, quindi vi consiglio di usare video in HQ o HD per le gif, se no sembrano sgranate. ^^
Edited by Ducitta© - 3/5/2013, 20:08.
Realizzare gif da video con Photoshop |


