|
|
| |
Effetto di fuoco
Visto che qualcuno di voi ha fatto la richiesta per questo tutorial, oggi vedremo come trasformare una figura con un effetto di fuoco decisamente interessante.
L'immagine principale verrà totalmente trasformata, e l'effetto che andremo ad ottenere sarà estremamente realistico.
Prendiamo la nostra immagine principale, io ho usato questa ragazza:

Create un livello sotto quello dell'immagine e riempitelo con un colore di sfondo rosso scuro:
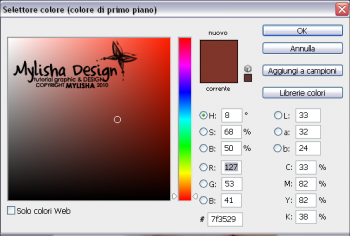
Adesso create un nuovo livello sopra quello di sfondo e applicate una sfumatura radiale che vada dal trasparente al nero; partite dal centro dell'immagine e trascinate verso l'alto tenendo premuto il tasto MAIUSC
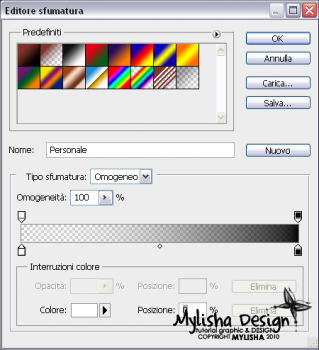
Applicate come metodo di fusione Moltiplica
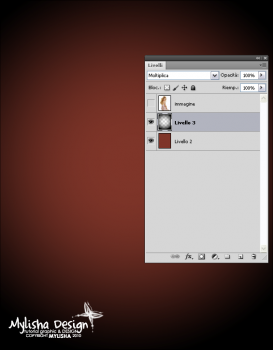
Adesso impostiamo come colore di sfondo il nero; duplichiamo l'immagine principale e andiamo su Filtro / Schizzo / Effetto fotocopia e impostate i parametri in modo da definire i contorni della figura

Utilizzando lo sfumino, impostato con un'opacità che va dall'80 al 90%, create delle scie di fuoco

Scegliete lo strumento scherma con le seguenti impostazioni

e cominciate ad enfatizzare la base della fiamma. Poi andate su Filtro / Sfocatura / Controllo sfocatura e applicate un valore che va da 20 a 50.
Impostate come metodo di fusione Scherma Lineare al 55% di opacità.
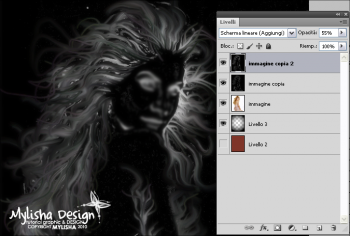
Create un nuovo Livello di regolazione Livelli e impostate come segue:
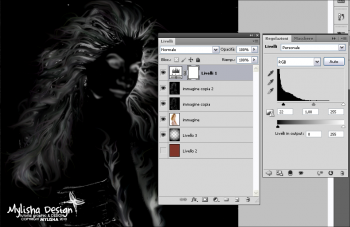
Adesso spostate in alto (in primo piano) lo sfondo che inizialmente avevamo colorato di rosso insieme alla sfumatura, e applicate come metodo di fusione Sovrapponi all'80% di opacità.
La sfumatura invece lasciatela con fusione Normale.

Duplicate il livello della ragazza di fuoco per 3 volte.
Poi, per ognuno di questi livelli, create una maschera. Per crearla tenete premuto il tasto ALT e, dalla palette dei Livelli, cliccate sul simbolino della maschera.
In questo modo vi creerà una maschera di colore nero, che vi nasconderà l'intera immagine.

Utilizzando lo sfumento sfumatura radiale, cliccate sulla prima maschera nera e realizzate una sfumatura radiale che va dal bianco al nero e selezionate un determinato settore. Questo vi consentirà di scegliere quale area lasciare in luce e quale no.
V. immagine:
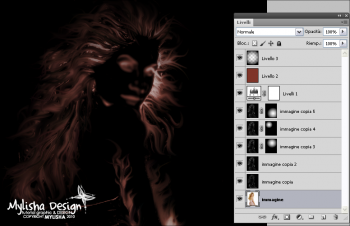
Premendo CTRL+E unite tutti i livelli delle maschere più quella originale.
Adesso nascondete tutti i livelli e tenete solo quello iniziale della donna
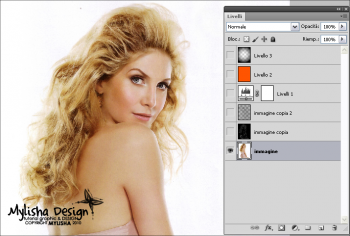
Duplicate questo livello e utilizziamo lo strumento scherma con le seguenti impostazioni

Adesso cercate di mettere in risalto le zone di luce della nostra immagine, che ci servirà per i passaggi successivi. Cercate di mettere in risalto spalle, zigomi e quant'altro.
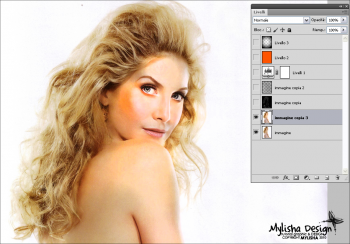
Adesso, sempre sullo stesso livello, create un nuovo livello di regolazione Curve e impostate i parametri in modo da risaltare maggiormente le zone di luce appena selezionate con lo strumento Scherma.

Andiamo ora su Immagine / Regolazioni / Togli saturazione per rendere l'immagine in bianco e nero.
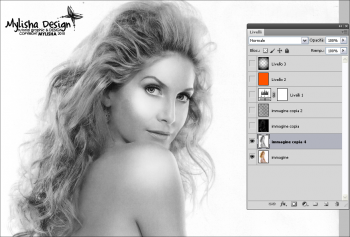
Ora aggiungete un nuovo Livello di regolazione Livelli e spostate la freccia nera fin quando le zone di ombra non saranno ben marcate
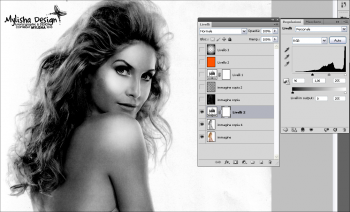
Adesso viene l'operazione difficile.
Duplicate questo livello e selezionate un pennello nero molto morbido e abbastanza grande, con 100% di opacità.
Dovrete cercare di eliminare completamente lo sfondo bianco, rendendolo nero. Successivamente, lavorare accanto all'immagine, cercando di nascondere tutte le zone d'ombra. Modificate spesso opacità e dimensione del pennello, per creare un effetto più realistico.
In poche parole, dovrete mettere in risalto le luci dell'immagine.

Adesso che abbiamo fatto questa prima parte, selezionate lo strumento Brucia ed enfatizzate maggiormente le ombre
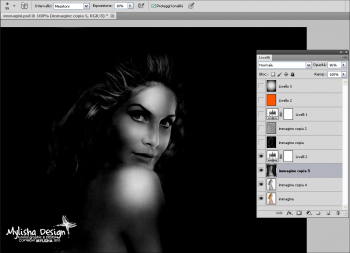
Aggiungete di nuovo un Livello di regolazione Livelli e spostate la freccia nera per migliorare maggiormente l'immagine
Adesso unite il Livello di regolazione con l'immagine sottostante.
Selezionate il Livello di regolazione e andate ad unire i due livelli come mostrato nell'immagine
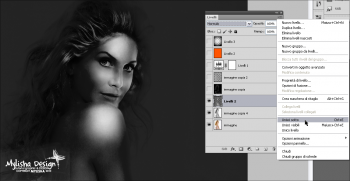
Adesso, create un nuovo livello sopra quello della ragazza e con un pennello bianco abbastanza piccolo cominciate a creare dei piccoli effetti di luce che andranno ad aggiungersi a quelli del fuoco.
Guardate attentamente l'immagine per capire quali metodi di fusione ho utilizzato

Prendete lo Strumento Sfumino e cercate di creare un effetto di fiamma

Adesso proviamo a fondere il volto della donna con le fiamme circostanti.
Rendete visibili tutti i livelli e spostate di uno o due livelli l'immagine del volto modificato e le linee appena create
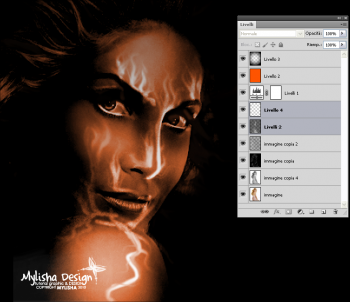
Applicate alle linee come metodo di fusione Colore più chiaro con 26% di opacità.
Il livello della donna che abbiamo modificato poco fa come metodo di fusione Colore più chiaro al 100% di opacità.
Mentre il livello delle fiamme lasciatelo così com'è.
Io ho ottenuto una cosa del genere, se non siete soddisfatti potete provare diversi metodi di fusione e lavorare molto con l'opacità.
ps: nel livello delle linee che avete disegnato prima sopra il volto applicate una leggera opacità andando su Filtro / Sfocatura / Controllo sfocatura

Adesso torniamo al livello delle fiamme iniziali e con la gomma cercate di cancellare i punti che non vi interessano, come per esempio sopra gli occhi e la bocca, che dovranno essere ben visibili (io ho nascosto il livello del volto in modo da rendere più visibile quello che ho tolto.
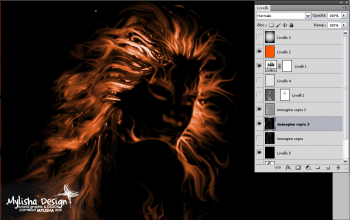
Adesso rendete di nuovo visibili tutti i livelli; lavorate molto con le maschere, la gomma e lo strumento scherma, per decidere quali aree enfatizzare maggiormente.
Tornate al livello del volto e lavorate bene con lo strumento scherma per enfatizzare occhi, naso e bocca.

Ed ecco il mio risultato:

Se volete, potete aggiungere un nuovo livello e creare delle piccole pennellate con un pennello rotondo di piccole dimensioni.
Questo livello lo andrete a posizionare appena sotto il livello di colore che avevamo creato all'inizio, applicando un bagliore esterno di colore giallo tenue.
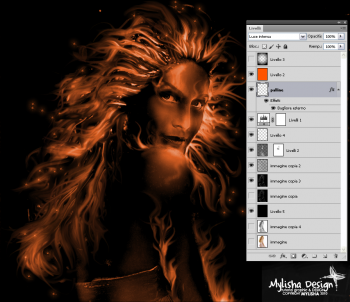
Per migliorare l'effetto degli occhi, ho creato una piccola pennellata sopra le pupille, un piccolo bagliore esterno e voilà!!

Cliccare sulle immagini per ingrandirle
Se qualcosa non fosse chiaro chiedete pure nella sezione apposita ^^
Edited by Ducitta© - 3/5/2013, 21:38
|
|