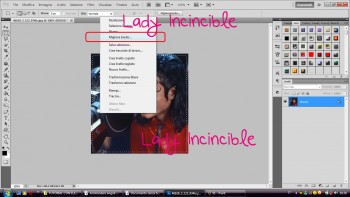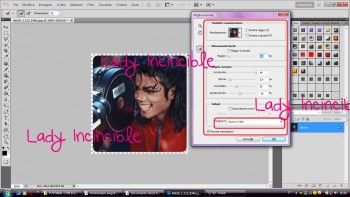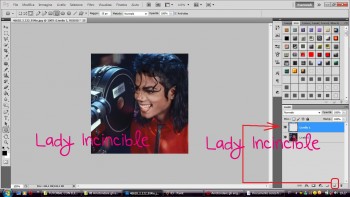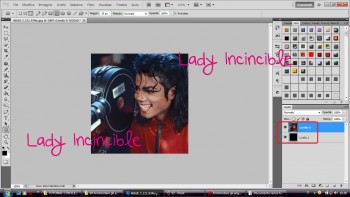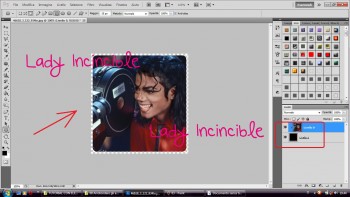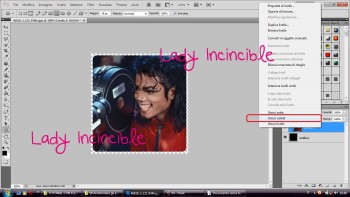-
Gemma Lucente
| .
|
|
|
| |
PRIMO METODO
Con Filtro Penta
Scaricate il Filtro Penta.
A questo punto, aprite Photoshop e la vostra immagine...
Assicuratevi che il livello della nostra immagine non sia livello di Sfondo: se così invece è, andate su Livello>Nuovo>Livello da Sfondo.
Andate quindi su Filtro>Penta>Rounded Corner. Impostate il raggio a piacere (io solitamente uso come valore 33).
Potete anche aggiungere un bordo colorato, se volete (andate su Livello>Stile livello>Traccia).
Risultato:
Edited by Ducitta© - 3/5/2013, 19:59
|
|
|
| .
|
-
MichelleJosephineJackson
| .
|
|
|
| |
SECONDO METODO
Con "Migliora Bordo"
Ci sono vari metodi per arrotondare i bordi di un’immagine. Ora vi mostrerò quello che si ottiene grazie all’opzione “MIGLIORA BORDO”.
Aprite la foto che volete arrotondare e dalla barra degli Strumenti a sinistra del vostro PS, selezionate lo strumento “SELEZIONE RETTANGOLARE” e stendete la selezione lungo la vostra immagine, lasciando però un piccolo margine esterno:

Cliccate il pulsante destro del vostro mouse all’interno della selezione e dal menù che vi apparirà cliccate sulla voce “MIGLIORA BRODO”:
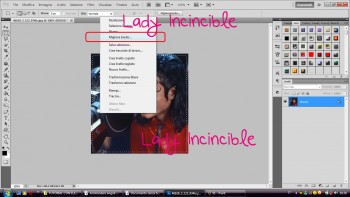
Dalla finestra che vi apparirà, settate con i seguenti valori di riferimento:
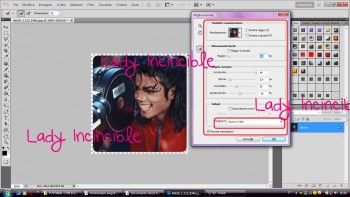
Facendo attenzione che la voce relativa al riquadro “OUTPUT” in basso sia settata su “NUOVO LIVELLO”, così PS non mi modificherà la foto originale e applicherà la bordatura su un altro livello copiato.
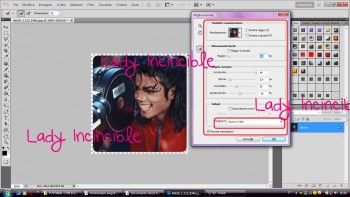
FINE
----------------------------------------------------------------
TERZO METODO
con "Strumento Figura"
Ultimo metodo che vi illustrerò per arrotondare i bordi di un’immagine è quello che possiamo ottenere con lo strumento “FIGURA”.
Apriamo la nostra foto e su di essa apriamo un nuovo livello trasparente cliccando sull’icona in basso alla Paletta dei Livelli, il famoso “Quatratino con l’angolo ripiegato”:
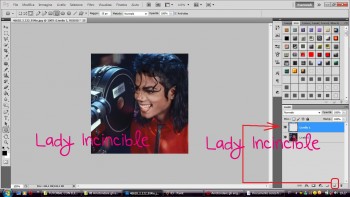
Ora dalla Barra degli Strumenti cliccate sullo strumenti “FIGURA” e, precisamente sulla figura “RETTANGOLO ARROTONDATO” create un rettangolo sopra la vostra immagine:

Ora spostate tra loro i due livelli: mettete la foto in alto e il rettangolo arrotondato sotto, ovviamente sbloccate il livello delle foto cliccandoci sopra 2 volte:
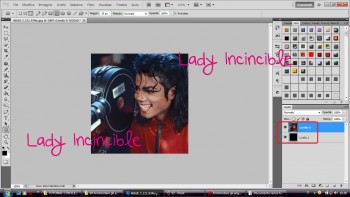
Ora andiamo sulla Paletta dei Livelli a destra e avviciniamo il puntatore tra i due livelli, sulla linea proprio, cliccando contemporaneamente a pressione prolungata il tasto “ALT” dalla tastiera.
Vedrete che la “MANINA” che prenderà il posto del vostro puntatore cambierà forma e assumerà la forma di 2 cerchi che si intersecano. Cliccate proprio sulla linea che divide i due livelli e avrete l’arrotondamento:
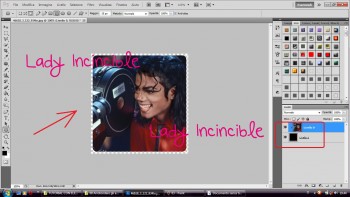
Questo sistema, in pratica, permette di trasferire un’immagine su una forma. E’ un metodo chiamato “CLIPPING MASK” e può essere applicato su qualsiasi forma, non necessariamente un rettangolo arrotondato. ^^
Se volete ottenere un solo livello, vi basterà UNIRE tutti i livelli: andate sulla Paletta dei livelli, selezionate un livello e cliccate sul tasto destro, scorrendo su “UNISCI VISIBILI”.
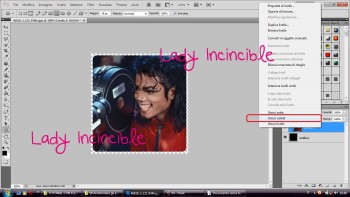
FINE.
CITAZIONE Tutorial realizzato da MichelleJosephineJackson, Lady Invincible per altri circuiti.
VIETATA LA COPIA IN ALTRI FORUM
CITAZIONE Per l'esame, realizzare UN SOLO lavoro con uno dei tre metodi.
|
|
|
| .
|
1 replies since 9/9/2008, 10:51 90 views
.